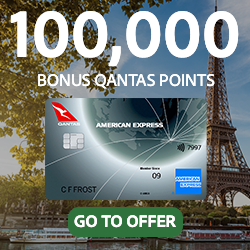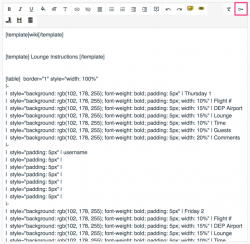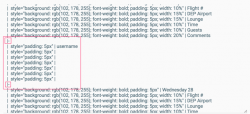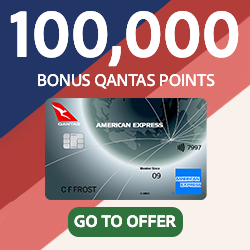- Joined
- May 29, 2011
- Posts
- 2,198
In this thread, I will be guiding you through the process of Creating, Editing and Integrating Wiki Pages into Threads. At some stages of this guide you will find you are not able to access all the functionality described, due to the different levels of eligibility for different functions of the software. In those instances, you will need to contact support for assistance.
To edit a Wiki Page, the [WIKI]Australian Frequent Flyer[/WIKI] requires you to be a member for 30 days and have made at least 10 posts. While Wikis are generally inclusive of all, the ability to drastically change content that is publicly visible to thousands of users a day has lead us to implement this level of protection. In addition to this, all changes need to be approved by a moderator before going live. During this process, the Wiki Page that has been edited will be temporarily locked until the change is either approved or denied.
If you have the right level of access, you can view all Wiki Pages at this link. However, access for most users starts in the thread a wiki is linked (integrated) to.
(Updated 27 May 2018)
To edit a Wiki Page, the [WIKI]Australian Frequent Flyer[/WIKI] requires you to be a member for 30 days and have made at least 10 posts. While Wikis are generally inclusive of all, the ability to drastically change content that is publicly visible to thousands of users a day has lead us to implement this level of protection. In addition to this, all changes need to be approved by a moderator before going live. During this process, the Wiki Page that has been edited will be temporarily locked until the change is either approved or denied.
If you have the right level of access, you can view all Wiki Pages at this link. However, access for most users starts in the thread a wiki is linked (integrated) to.
(Updated 27 May 2018)
Last edited: